Project management
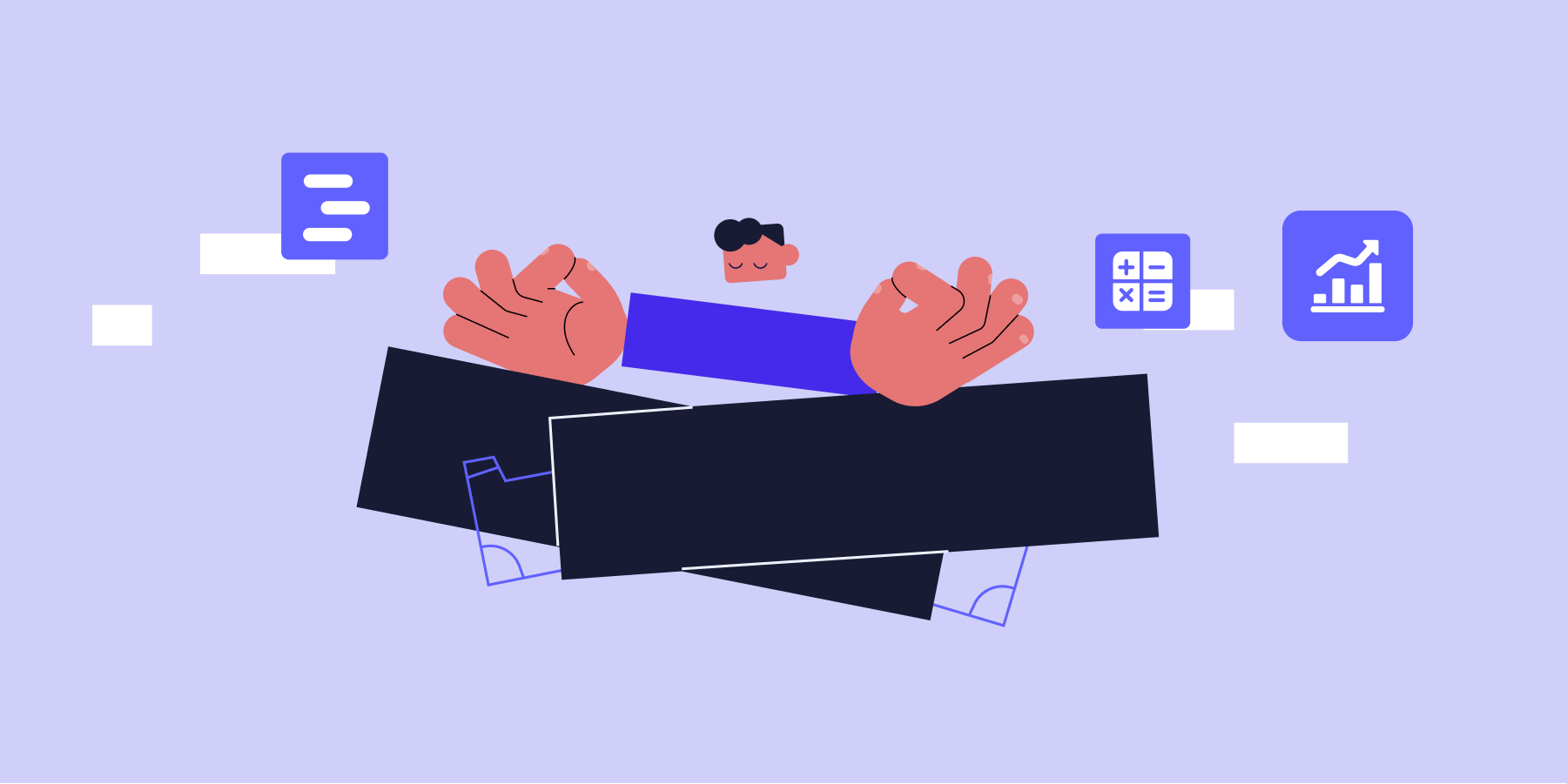
How to Create the Perfect Project Plan [2025] + 5 Templates
Learn how to write a project plan and a technology that will make each stage of the process easier.

19 best project management software for 2025
Welcome to your roadmap for project management success. We’ve reviewed the market’s top tools to bring you this concise, powerful guide. Our curated list...

What is a Gantt chart? Examples + easy to use template [2025]
When managing a project, keeping everything organized and on track can feel like herding cats. Deadlines shift, resources get stretched, and teams need a clear picture...

What is Project Management? The Complete Guide [2025]
Efficient project management is a must-have when delivering projects on time, within budget, and satisfying all stakeholders. But what does best-practice project...

What is adaptive project management? The complete guide
When project plans meet reality, they often break. Adaptive project management provides a structured approach to handle changing priorities and market conditions,...

Best KPI templates for effective performance tracking in 2025
Tracking performance without a consistent system often leads to mixed signals. When teams use different reporting methods or change metrics from one cycle to the next,...

Free KPI dashboard templates for 2025 to simplify performance tracking
Modern teams have more performance data than ever before, but connecting that data to daily work is often the hardest part. When metrics live in static spreadsheets or...

Start stop continue template: how to implement effective feedback in 2025
Constructive feedback is one of the most powerful tools for team growth — but without structure, it often turns into vague conversations that don’t lead to real...

Free employee schedule templates to simplify team planning in 2025
Managing team schedules should be a seamless process, not a weekly scramble. Yet for many managers, scheduling still means juggling spreadsheets, emails, and last-minute...

Free event budget templates every planner needs in 2025
A successful event balances creativity with financial control. Whether you’re planning a corporate conference, product launch, or charity gala, keeping costs organized...

Financial projections made easy: free forecasting templates to plan smarter in 2025
Every successful business plan depends on one thing: accurate forecasting. But when projections rely on scattered spreadsheets or outdated assumptions, financial...

Project budget templates for every team in 2025: plan smarter and spend wisely
Behind every successful project is a well-managed budget. When spending is scattered across spreadsheets or tracked manually, even strong teams can lose sight of their...

Mastering operations management in 2025: from strategy to execution
Behind every successful business is a well-run operation — one where people, processes, and technology work together to deliver consistent results. When operations run...

Work order management: 7 steps to perfect your process
When maintenance requests pile up without structure, the impact goes far beyond short-term confusion. Disorganized workflows reduce equipment uptime, inflate operational...

Free training matrix templates to boost employee development in 2025
A skilled and adaptable workforce is the foundation of every successful organization. Yet as teams grow, keeping track of who has completed which training or earned...

Critical success factors explained: a complete 2025 strategy guide
Many organizations find it challenging to translate strategic goals into the daily actions that drive meaningful progress. When teams lose sight of how their work...
