Project management
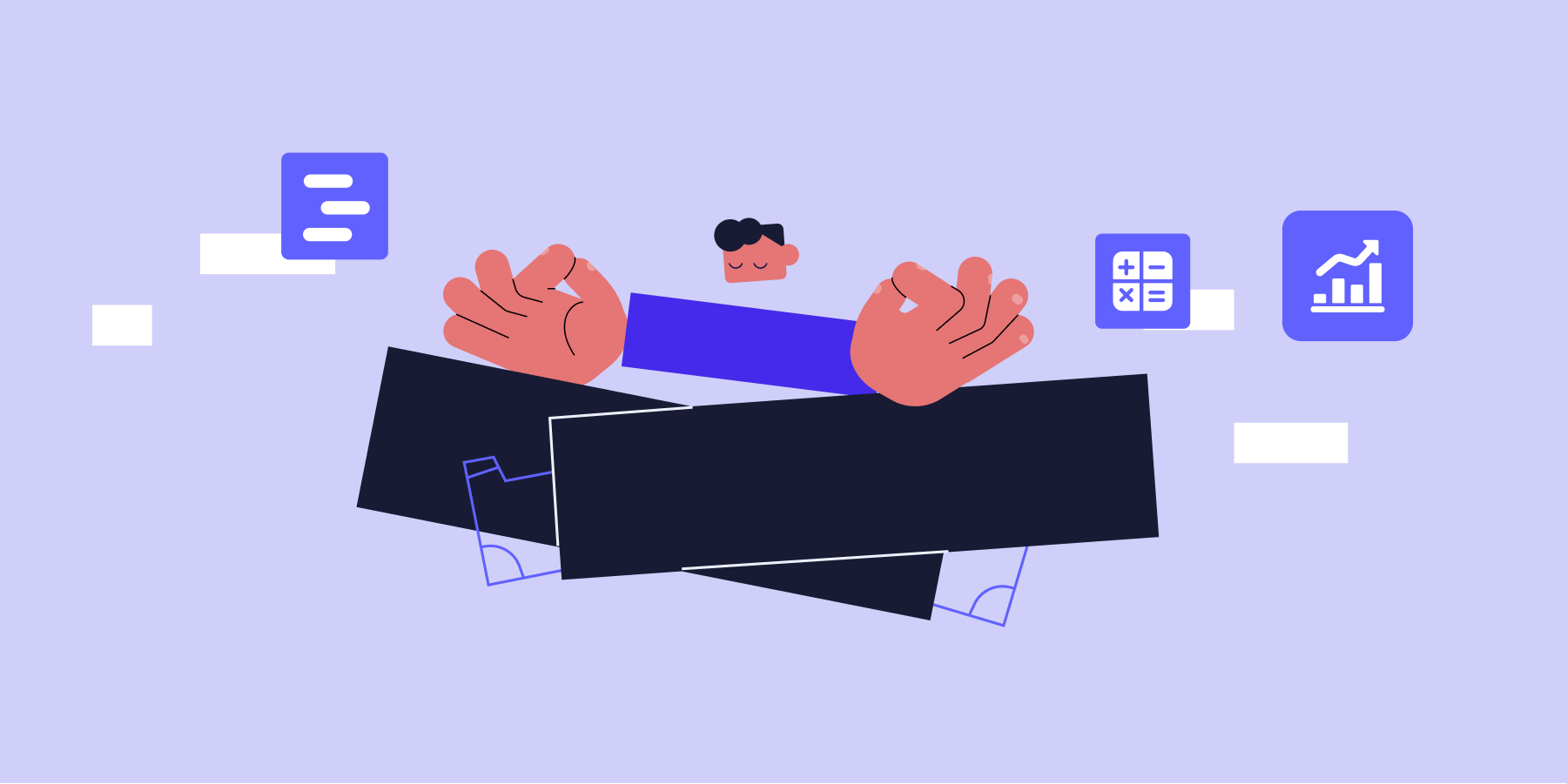
How to Create the Perfect Project Plan [2025] + 5 Templates
Learn how to write a project plan and a technology that will make each stage of the process easier.

19 best project management software for 2025
Welcome to your roadmap for project management success. We’ve reviewed the market’s top tools to bring you this concise, powerful guide. Our curated list...

What is a Gantt chart? Examples + easy to use template...
When managing a project, keeping everything organized and on track can feel like herding cats. Deadlines shift, resources get stretched, and teams need a clear picture...

What is Project Management? The Complete Guide [2025]
Efficient project management is a must-have when delivering projects on time, within budget, and satisfying all stakeholders. But what does best-practice project...

The 8 best employee management software tools for busy teams
For many teams, the workday is a constellation of tasks scattered across platforms, updates lost in endless notifications, and context switching slowing everyone down. A modern task tracker acts as...

10 best daily planner software for teams [2025]
Many professionals start their day with disconnected to-do lists and isolated priorities, leading to a circular motion instead of progress. This guide breaks down how...

9 top business automation software tools to try in 2025
Imagine your business is a busy airport where every team acts as its own air traffic controller, using different signals and schedules. Projects circle endlessly waiting...

9 best practice management software for accountants in...
Running an accounting firm is like managing a busy airport’s control tower, where every client project is a plane on a tight schedule. Without a central system to...

8 of the best adaptive planning software to try in 2025
When your business strategy is disconnected from the daily grind, you lose the agility to react to market shifts and lose out on valuable opportunities. This guide...

Best inventory management software in 2025 | Top picks...
Running a business without a central view of your inventory will quickly land you with stockouts, over-orders, and a whole lot of frantic scrambling that slows everyone...

10 best workflow automation software for 2025
Too often, crucial business information is fumbled between emails and spreadsheets, slowing the whole organization down. The right workflow automation software creates...
7 AI task managers to automate, prioritize, and...
AI task managers are more than digital to-do lists. By automating scheduling, prioritization, and real-time collaboration, they reduce manual work and help teams stay...

15 best project management software tools for 2025
Project management without the right software is like conducting an orchestra where half the musicians can’t see the sheet music. Everyone plays their own tune, timing...

9 best business planning software for 2025
A great business plan is like a blueprint for building your dream home — without it, you’re just hammering nails in the dark. Business planning software transforms...
Resource optimization strategies to drive execution at...
Enterprise teams are navigating ambitious goals in unpredictable conditions. Priorities shift, bandwidth tightens, work spans tools, time zones, and departments —...

Workplace standardization: What it is and how to...
Most of us probably underestimate how much standardization shapes our world. From knowing to stop at a red light to charging almost any phone with a USB-C cable or...

Capacity management: What it is, why it matters, and...
Your team has ambitious goals. But when deadlines slip, priorities shift, and new requests keep coming, the real question becomes: Can we actually deliver what we’ve...
