Executing a team project involves many layers of modern work life —teams who work from home, multiple time zones, and large, ever-changing projects.
When you need to be aligned on a project plan and its task management or to just schedule meetings related to the work, connecting cross-platform isn’t always the neatest solution.
A team calendar, however, can help mitigate many communication challenges while helping your team finish projects faster. In this article, we’ll cover team calendar features and benefits, as well as a few common pitfalls you’ll want to try and avoid while using one.
What is a team calendar?
A team calendar is a single calendar that everyone on a team shares or has access to view that usually has automatic syncing. It will often show:
- Team meetings
- Individual meetings
- Availability
- Planned time off
Here’s a look at a team calendar on monday.com:

Why do I need a team calendar?
Team calendars are a great way to inspire transparency and visibility. They can help alleviate the challenges that come with collaboration, such as:
Visibility
A major challenge of modern team collaboration is having visibility on what colleagues are doing and when they’ll be finished with tasks.This is true not only for managers, but for team members who might need to request meetings with colleagues or hand over responsibilities and client-facing meetings.
Pro tip: use task management software to ensure visibility of all your projects across the team.
Resource planning
Project managers with large and distributed teams often have a difficult time planning for capacity and distributing workloads among their team.
Team calendars help managers get better foresight on what their teams have in the coming weeks. This helps them plan for resourcing accordingly.
Team foresight
Speaking of foresight, it’s good for your team to have an understanding of what they’re going to be working on tomorrow, next week, and next month.
This not only gives them more accountability and a better connection to their role in the company, it also helps them understand the impact of falling behind with their current workload.
How do you create a team calendar?
The specific steps you need to take to create a group calendar ultimately depend on the software you’re using.
Given how easy it is to set up and the fact that it’s a free plan, the Google Calendar app and Google workspace in general is one of the most popular tools for team calendars:
Step 1: Open the calendar app. On the left hand side, right next to ‘Other Calendars’, click the Add other calendars button (the + sign).
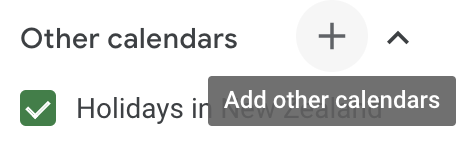
Select Create new calendar.
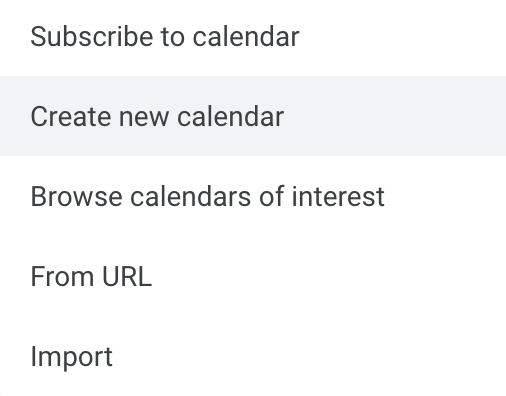
Step 2: Give your calendar a name, description, and time zone. Click Create Calendar.
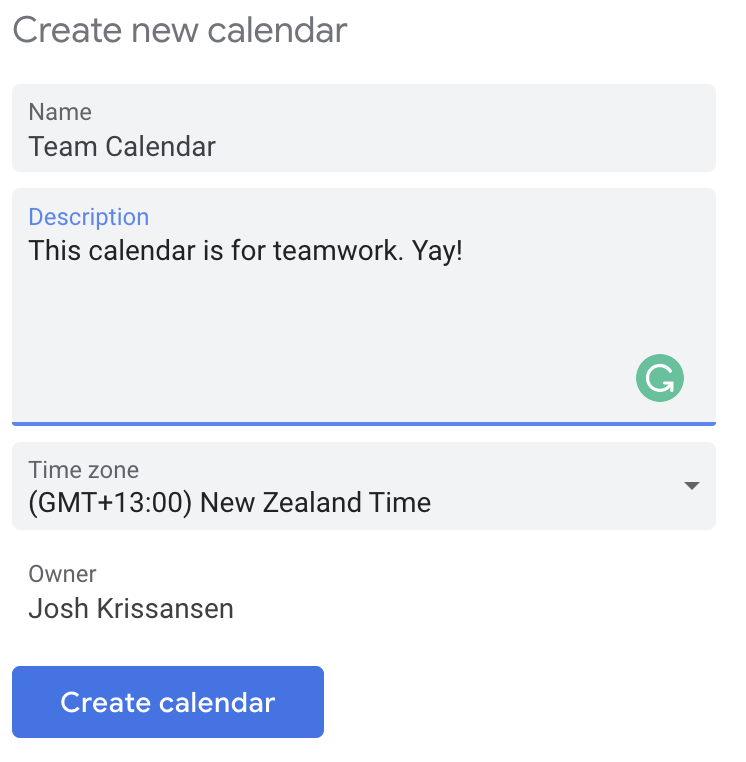
Step 3: In your main Calendar window, you’ll see your new shared calendar under My Calendars:
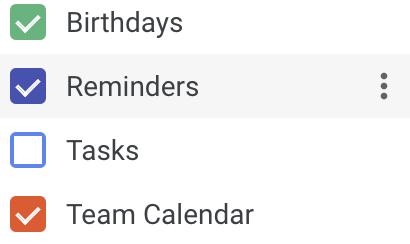
Step 4: Clicking the three dots next to your online calendar will take you to a Settings and Sharing window.
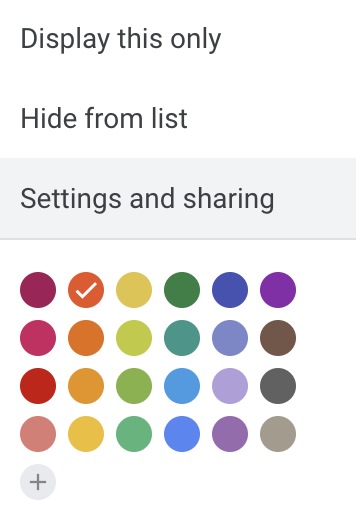
Step 5: Add events so everyone can be synced.
Tips for using a team calendar
Here are a few tips for optimizing your team calendar.
Delegate a calendar manager
Even if you have an effective self-managed team, you should still have one go-to person for when people have technical issues or to make sure everything is organized and accurate.
Customize with color and more
Many calendar tools give you the ability to add all sorts of customization to your events. This includes tags, filters, recurrences, reminders, and color-coding.
Color-coded calendar events actually help speed up workflows and allow teams to quickly get an idea of what that event is all about.
This is especially handy if you’re using a platform with a mobile app. Team members can easily tell by the coloring if an event in their calendar is something concerning them or not, without having to click on it and read the full description.
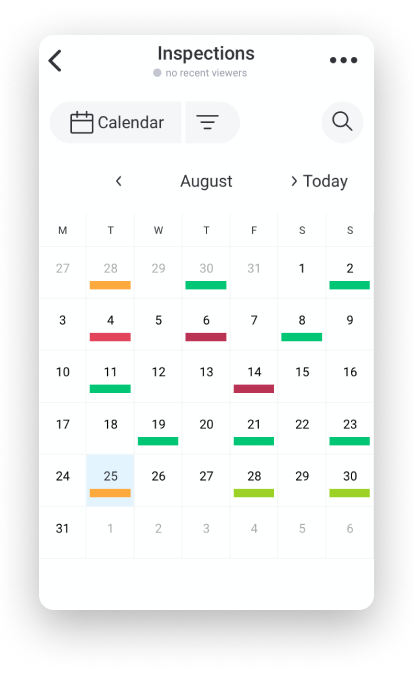
Indicate flexibility of meetings
Your team calendar should have all team meetings on it.
It’s a good idea to determine a system for marking whether a team meeting is non-negotiable, or if it can be shifted.
This is especially important for customer-facing team members who might need to prioritize a customer meeting over an internal one.
Label meetings clearly
It’s best to label any events you’re adding to your shared calendar in a manner that everyone will understand.
Better yet, decide on a naming structure for event names and stick to it, like “Bi-weekly Content Team Sync”.
Block out times for no meetings
As a team, you should decide on a rule for meetings, like having a maximum number per day (no more than two is a good start), instituting a maximum meeting length, or identifying certain times where you can’t even hold meetings.
Taking this a step further, you should spend some time analyzing which are the most productive times of day for your team, and make a conscious decision not to set meetings at that time or block out time where no meetings should be booked.
Leave gaps between meetings
It’s pretty common to have 30-minute or 60-minute meetings, but this can create an issue. Often, team members end up getting booked in back-to-back meetings, sometimes for half a day on end.
This leaves people rushing from one meeting to the next, showing up late, and struggling to switch gears mentally.
To improve morale, productivity, customer response rates, and attention spans within your meetings, you should look to leave gaps between them.
Taking a people-first approach to manage time
Many of us already rely on multiple project management software to help us get work done. So using additional tool to create a team calendar can add to the list and reduce efficiency and accuracy across team members.
Too often, multiple calendar tools don’t play nicely with list-making or project management tools, meaning teams waste too much time switching between tabs and windows.
In contrast, monday.com’s Work OS includes an intuitive Calendar view, which shows you exactly what you need to work on when you need to work on it.
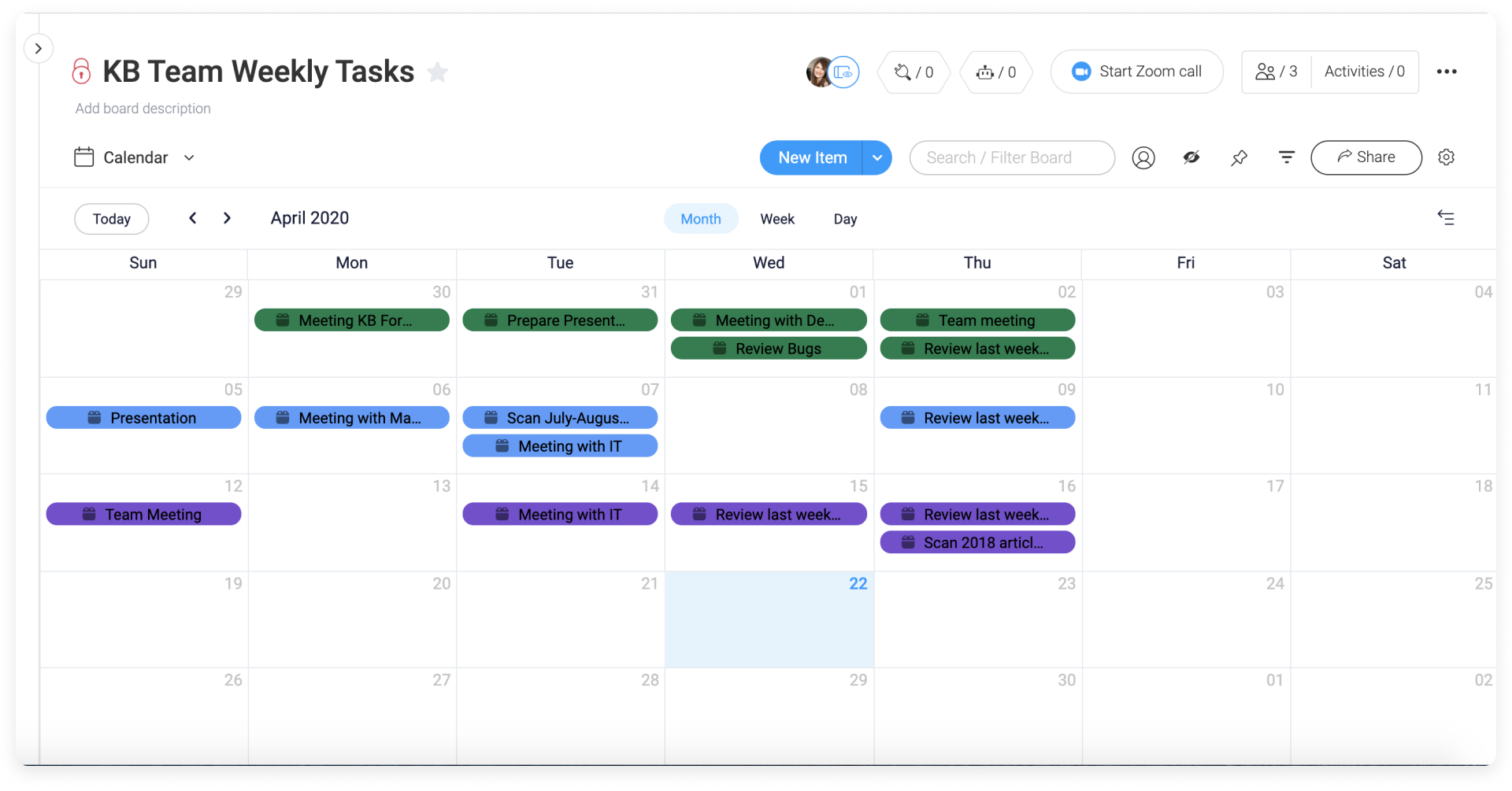
Date, Timeline, or Week columns on our boards allow you to view your tasks in our Calendar view.
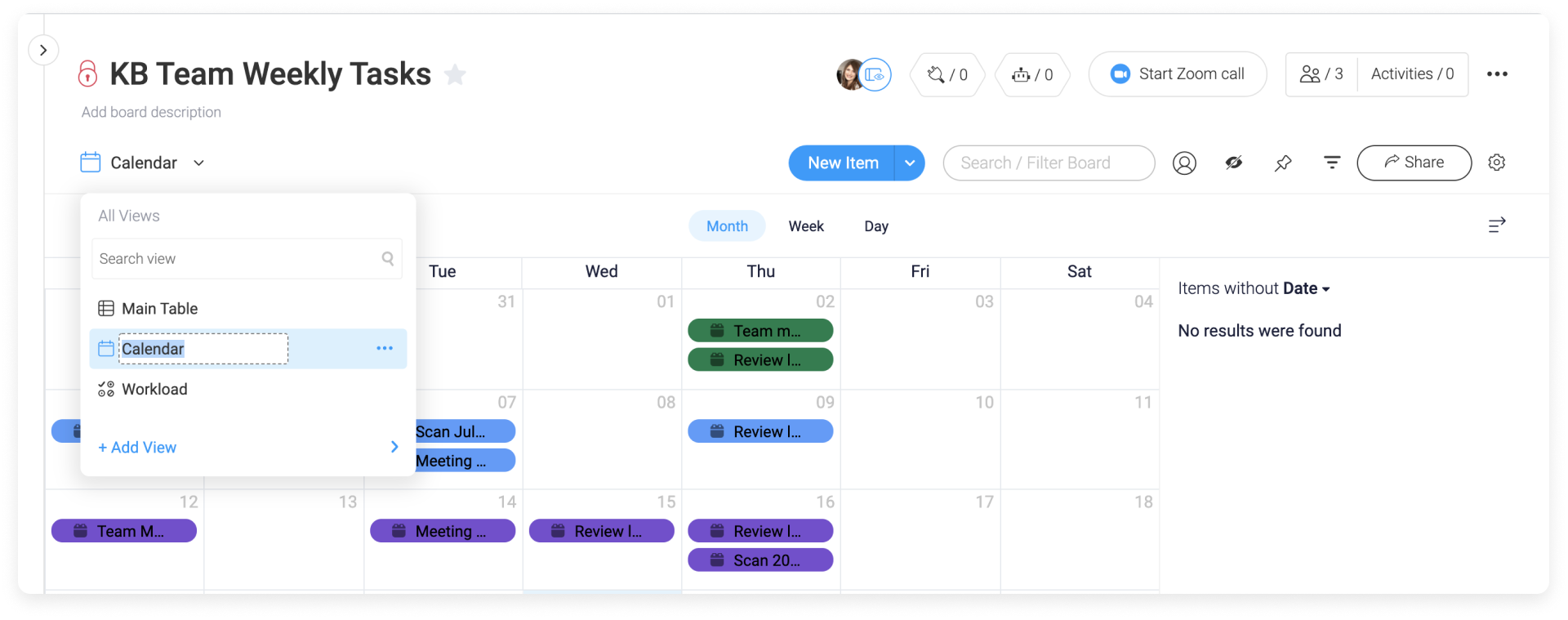
Teams can quickly and easily change their calendar setting to see things how they want. You can even show hours (if you’ve added the time to your tasks), which will prioritize tasks for you.

There’s even a Dark Mode available for better contrast and a stronger distinction between views.
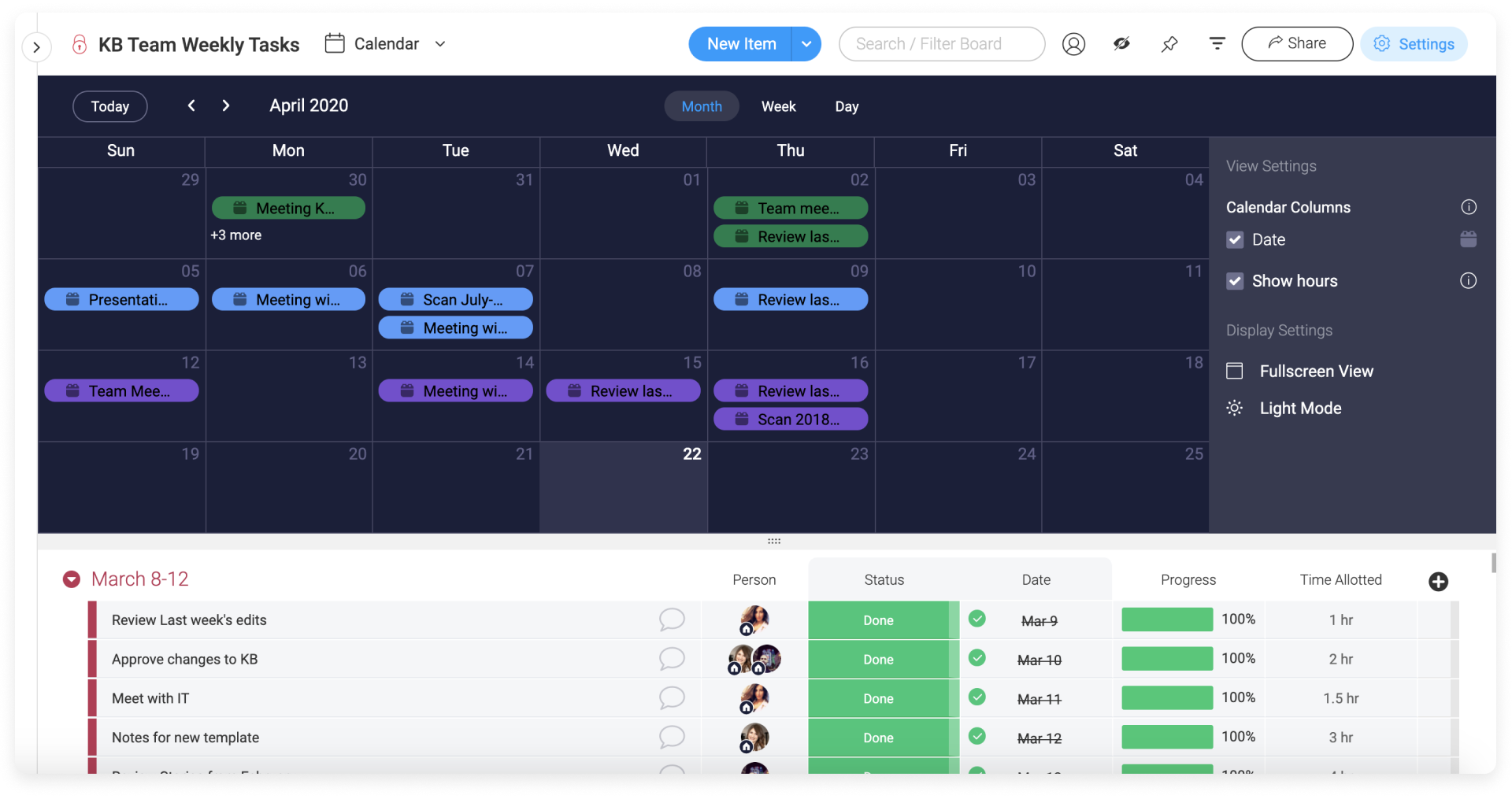
With a monday.com Calendar, you can share your availability with others, edit your item card without switching back to the main board, and even search and filter.
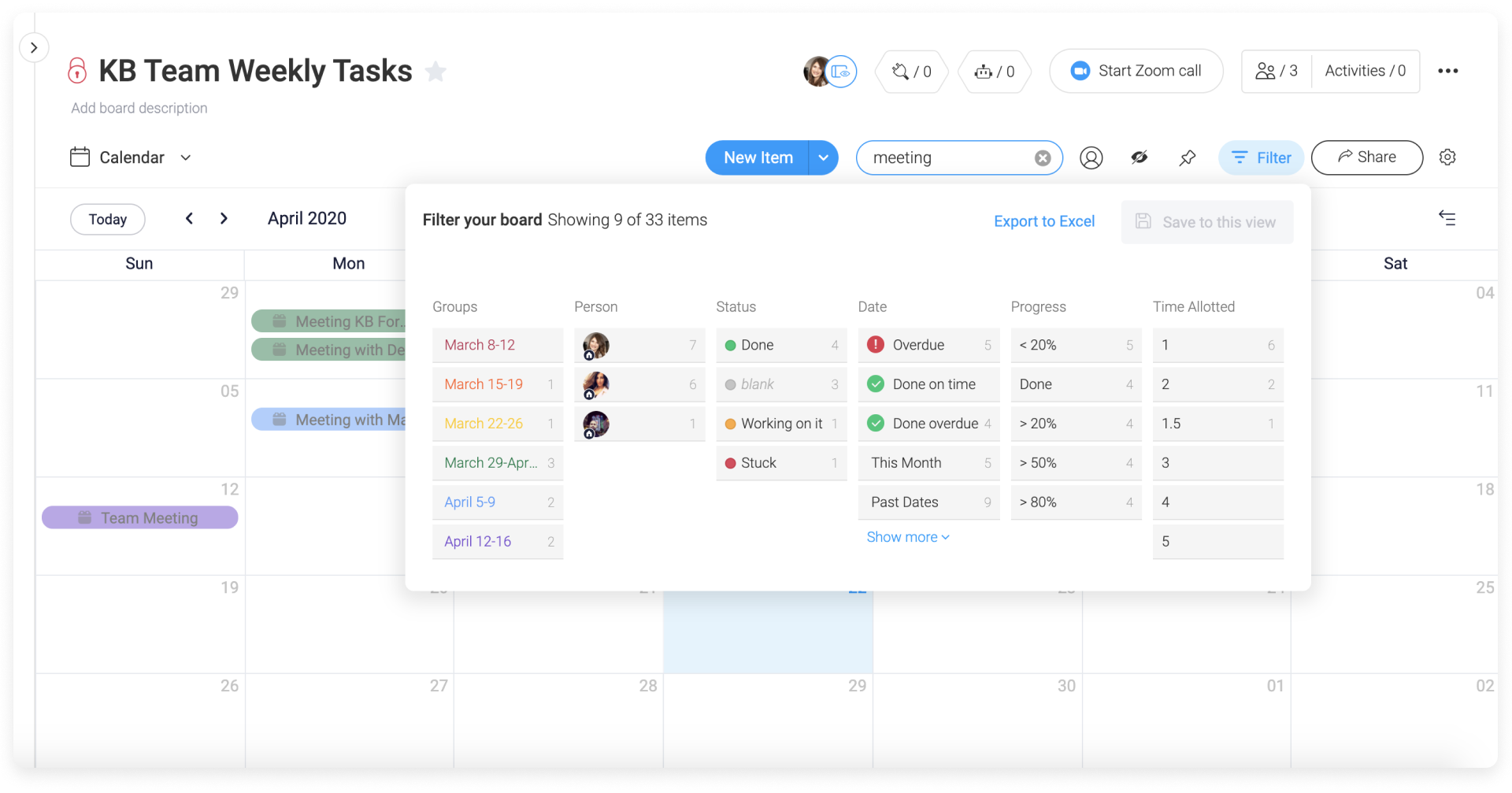
Team calendar optimization
A well-designed team calendar can make a world of difference when collaborating across teams and tools. By using a Work OS like monday.com, you can pull your team together and speed up your workflows and manage a calendar all in one place.

